Чтение текста голосом
Многим надоедает читать текс или у вас устают глаза. И они начинают задумываться обо всяких говорилках, которые читают тексты человеческим голосом. Но они забыли, или не знают что сейчас Windows сам может вам прочитать текст. Тексты читаются любые, только они должны быть открыты в приложениях Windows, типа блокнот и ворд пад. Офис тоже может прочитать текст голосом. Конечно можно скачать всякие программы которые будут читать, но надо ли это простому пользователю?
Просто надо скопировать и вставить текст в приложения Windows 10 или Windows 8.
Далее надо просто включить функция чтения. Идем в панель управления - специальные возможности. Там выбираем экранный диктор, ставим язык и Windows будет читать вам.
Только не забывайте скопировать текст и вставить его в приложения Windows 10.
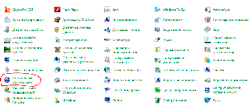
Чтение текста голосом.
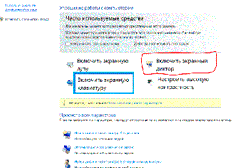
Воспроизведение текста голосом
Это первые команды, ниже все команды для Windows 8 расписанны подробно, для Windows 7 ниже.
Запуск диктора -Windows плюс ВВОД.
Выключение диктора опять- Windows плюс ВВОД
CAPS LOCK плюс CTRL плюс U -Прочитать текущую страницу
CAPS LOCK плюс M -начать читать текст
CTRL плюс SHIFT плюс ПРОБЕЛ -Прочитать выбранное окно полностью
В браузерах голосовая функция тоже должна работать. Но иногда она плохо работает и для
Воспроизведение текста голосом.
Я лично пользуюсь для этой цели говарилкой хрома. Установите хром, если пользуетесь другим браузером и он вам будет делать
Перевод текста в голос русский
После установки хром сразу не будет переводить текстовые документы в голос. Надо установить еще расширение, которое переведет текст в русский голос. В верхнем правом углу браузера находим значек три полоски, левой кнопкой мыши нажимаем. Далее переходим на вкладку настройки -расширения. Опускаемся в самый низ страницы и нажимаем на ссылку еще расширения. В открывшимся окне в левом верхнем углу, находиться поиск вставляем туда название расширения (переводчика текста) Chrome Speak. Можно скопировать название на этой странице. Нажимаем Enter. И в следующем окне мы видим расширения которые переводят текстовые файлы в голос. Нажимаем на нашем расширение оценить, далее окно будет установить. Ставим его. Идем опять в расширения, находим Chrome Speak, ниже настройка, заходим ставим голос (для русского языка) родной или русский или какой вам надо. Язык ставим русский. Можно настроить тембр голоса и скорость.
В планшете на Android можно голосовой поиск запустить командой окей гугол, либо надо нажать значок в поисковой строке.
У Windows голоса, есть два недостатка. Надо в приложения Windows вставить. И говорит пробелы словом пробел. Не читает файлы (pdf), но их и говорилки не читают. Выход, поставить говорилку и переводить текст в голос. Конвертировать файлы pdf можно Adobe Reader X. Его можно скачать пробную версию http://get.adobe.com/ru/reader/. Или в поиске напишите скачать Adobe Reader X.
Как конвертировать отдельная тема. Не сможете пишите в комментариях, напишу. Конвертируем в (txt) и говорилки все будут переводить текст в голос. Если месяца пробного пириода не хватит, можно виндовс бесплатный поставить. И через месяц опять пробную версию установить. Можно скачать с кряком. Но я с крякоми проги не ставлю. Думаю найдете сами. Выкладываю несколько говорилок для воспроизведения текстовых файлов, и голоса различные, Борис, Катерина, Вячеслав и другие.
Скачать русский голос. Можно по ссылке ниже. Все вместе голоса и скачать русскую говорилку.
Присутствуют проги сразу записи в аудио файл. Полный набор. Работает на виндовс 8.1. На версиях Windows 7 и других работает. Не забывайте, что Adobe Reader читает текст голосом тоже. В архиве есть Adapter SAPI5. В виндовс стоит один голос. Чтоб поставить другой голос в виндовс ( чтоб читал без говорилок).
Идем:
панель управления-специальные возможности-использование компьютера без дисплея-настройка преобразования текста в речь-выбор голоса-выбираем голос.
Не забудьте установить Adapter SAPI5 из архива. На вин 8.1 и Windows 10 голоса русские меняются.
Скачать перевод текста в голос.
Перевод текста в голос видео
- Экранный диктор — это программа, которая читает вслух текст с экрана и описывает события, например сообщения об ошибках, что позволяет использовать компьютер без дисплея.
Примечание.
-
Экранный диктор доступен на следующих языках: русский, английский (США, Соединенное Королевство и Индия), испанский (Испания и Мексика), итальянский, китайский (упрощенное и традиционное письмо), китайский (кантонский диалект, традиционное письмо), корейский, немецкий, польский, португальский (Бразилия), французский, японский.
Запуск экранного диктора.
Запустить экранный диктор можно разными способами. Чаще всего используются следующие четыре возможности:
-
Нажмите клавиши Запуск диктора Windows +ВВОД.
- Выключить диктора Windows +ВВОД
-
На планшете одновременно нажмите клавишу Windows и клавишу увеличения громкости.
-
На экране входа нажмите кнопку Специальные возможности в левом нижнем углу и выберите пункт "Экранный диктор".
-
Прокрутите от правой границы экрана и затем последовательно коснитесь элементов Параметры и Изменить параметры компьютера.
(Если вы используете мышь, переместите указатель в верхний правый угол экрана, затем вниз и последовательно щелкните Параметры и Изменить параметры компьютера.) Нажмите кнопку Специальные возможности, выберите пункт Экранный диктор и переместите ползунок под пунктом Экранный диктор, чтобы включить его.
Советы.
-
Если вы хотите начать работу прямо сейчас, откройте экранный диктор, нажмите клавиши CAPS LOCK+F1 или трижды коснитесь сенсорного экрана четырьмя пальцами. Это позволит просмотреть все команды для работы с экранным диктором. Если вы используете японскую клавиатуру (106/109 клавиш), нажмите клавиши CTRL+ALT+F1, чтобы начать работу.
-
Если клавиша CAPS LOCK необходима для написания прописных букв во время использования экранного диктора, быстро нажмите ее два раза подряд.
Отключение экранного диктора.
Завершить работу экранного диктора также можно разными способами. Многие предпочитают использовать два сочетания клавиш:
-
Нажмите клавиши Windows +ВВОД.
-
На планшете одновременно нажмите клавишу Windows и клавишу увеличения громкости.
Новые сенсорные жесты
В Windows 8.1 и Windows RT 8.1 появились новые действия и новые расположения для часто используемых команд. Вот несколько важных жестов, с которых рекомендуется начать работу.
Windows 7 описание клавиш ниже.
|
Сенсорный жест |
Действие |
|---|---|
|
Провести пальцем справа налево |
Вызов чудо-кнопок ("Поиск",
"Поделиться", "Пуск", "Устройства", "Параметры") |
|
Провести пальцем слева направо |
Переключение между приложениями, прикрепление их к боковой стороне экрана и закрытие приложений |
|
Провести пальцем снизу вверх или сверху вниз |
Отображение команд приложения, таких как "Сохранить", "Изменить" и "Удалить" |
Примечание.
-
Жест нажатия и удерживания не поддерживается в программе экранного диктора.
Новые сочетания клавиш
В Windows 8.1 и Windows RT 8.1 также появились новые сочетания клавиш. Вот несколько полезных сочетаний клавиш.
|
Сочетание клавиш |
Действие |
|---|---|
|
Клавиша Windows +C |
Вызов чудо-кнопок ("Поиск", "Поделиться", "Пуск", "Устройства", "Параметры") |
|
Клавиша Windows +Z |
Отображение команд приложения, таких как "Сохранить", "Изменить" и "Удалить" |
|
Клавиша Windows +точка (.) |
Прикрепление приложений к боковой стороне экрана |
|
Клавиша Windows +TAB или ALT+TAB |
Переключение между приложениями |
Параметры экранного диктора
Изменить параметры экранного диктора можно в параметрах компьютера. Чтобы перейти к параметрам:
-
Прокрутите от правой границы экрана и затем последовательно коснитесь элементов Параметры и Изменить параметры компьютера.
(Если вы используете мышь, переместите указатель в верхний правый угол экрана, затем вниз и последовательно щелкните Параметры и Изменить параметры компьютера.) -
Выберите элемент Специальные возможности и измените любые из следующих параметров.
Прослушивание содержимого экрана
-
Экранный диктор. С помощью этого ползунка можно включить и отключить экранный диктор.
-
Автоматически включать экранный диктор. Этот параметр автоматически запускает экранный диктор при каждом входе в систему.
Голос
-
Выбор голоса. В этом раскрывающемся меню можно выбрать разные типы голоса экранного диктора, если они доступны для вашего языка.
-
Скорость. С помощью этого ползунка можно изменить скорость речи.
-
Тон голоса. С помощью этого ползунка можно изменить тон голоса.
Звуки, которые вы слышите
-
Читать подсказки для элементов управления и кнопок. Этот параметр включает экранный диктор для чтения подсказок о взаимодействии с распространенными элементами: кнопками, ссылками, элементами списка, ползунками и т. п.
-
Вводимые символы. Можно выбрать, будет ли экранный диктор произносить название каждой нажимаемой клавиши.
-
Вводимые слова. Можно выбрать, будет ли экранный диктор произносить вводимые слова.
-
Уменьшать громкость других приложений, когда работает экранный диктор. Этот параметр уменьшает громкость других приложений, чтобы лучше был слышен экранный диктор.
-
Воспроизвести аудиоподсказки. Этот параметр включает дополнительные звуки, которые воспроизводит экранный диктор при определенном действии.
Курсор и клавиши
-
Выделять курсор. Этот параметр позволяет показать или скрыть прямоугольник, выделяющий читаемую область экрана.
-
Перемещать курсор при чтении текста. Этот параметр позволяет показать или скрыть прямоугольник, выделяющий читаемую область экрана.
-
Активировать клавиши на сенсорной клавиатуре, когда я убираю палец с клавиатуры. Если режим касания включен, этот параметр можно включить для более быстрого ввода с помощью сенсорной клавиатуры. С помощью этого параметра вы можете настроить поиск элементов непрерывным движением пальца (как при перетаскивании объектов), а нажатие клавиш — поднятием пальца.
Команды клавиатуры
Примечание.
-
Если вы используете японскую клавиатуру (106/109 клавиш), вместо CAPS LOCK используйте клавиши CTRL+ALT в следующих клавиатурных командах.
|
Сочетание клавиш |
Действие |
|---|---|
|
CTRL |
Остановить чтение |
|
Клавиша Windows +ВВОД |
Выйти из экранного диктора |
|
CAPS LOCK+ПРОБЕЛ |
Выполнить основное действие |
|
CAPS LOCK+СТРЕЛКА ВПРАВО |
Перейти к следующему элементу |
|
CAPS LOCK+СТРЕЛКА ВЛЕВО |
Перейти к предыдущему элементу |
|
CAPS LOCK+СТРЕЛКА ВВЕРХ |
Изменить представление |
|
CAPS LOCK+СТРЕЛКА ВНИЗ |
Изменить представление |
|
CAPS LOCK+A |
Изменить режим детализации |
|
CAPS LOCK+F2 |
Показать команды для текущего элемента |
|
CAPS LOCK+F3 |
Перейти к следующей ячейке в строке |
|
CAPS LOCK+SHIFT+F3 |
Перейти к предыдущей ячейке в строке |
|
CAPS LOCK+F4 |
Перейти к следующей ячейке в столбце |
|
CAPS LOCK+SHIFT+F4 |
Перейти к предыдущей ячейке в столбце |
|
CAPS LOCK+F5 |
Прочитать текущую позицию диктора (строка и столбец) |
|
CAPS LOCK+F6 |
Перейти к ячейке таблицы |
|
CAPS LOCK+F7 |
Прочитать текущий столбец |
|
CAPS LOCK+F8 |
Прочитать текущую строку |
|
CAPS LOCK+F9 |
Прочитать заголовок текущего столбца |
|
CAPS LOCK+F10 |
Прочитать заголовок текущей строки |
|
CAPS LOCK+F11 |
Включить или отключить режим сенсорного экрана |
|
CAPS LOCK+F12 |
Включить или отключить звуки при нажатии клавиш |
|
CAPS LOCK+Z |
Заблокировать клавишу экранного диктора |
|
CAPS LOCK+X |
Передавать значения клавиш в приложение |
|
CAPS LOCK+V |
Повторить последнюю фразу |
|
CAPS LOCK+PAGE UP |
Увеличить громкость голоса |
|
CAPS LOCK+PAGE DOWN |
Уменьшить громкость голоса |
|
CAPS LOCK+знак плюс ("+") |
Увеличить скорость голоса |
|
CAPS LOCK+знак минус ("-") |
Уменьшить скорость голоса |
|
CAPS LOCK+D |
Прочитать элемент |
|
CAPS LOCK+F |
Расширенное чтение элемента |
|
CAPS LOCK+S |
Читать элемент по буквам или прочитать подробный текст для японского или корейского языков |
|
CAPS LOCK+W |
Прочитать окно |
|
CAPS LOCK+R |
Прочитать все элементы в содержащей области |
|
CAPS LOCK+Q |
Перейти к последнему элементу в содержащей области |
|
CAPS LOCK+G |
Переместить курсор экранного диктора к системному курсору |
|
CAPS LOCK+T |
Переместить курсор экранного диктора к указателю |
|
CAPS LOCK+"~" |
Установить фокус на элементе |
|
CAPS LOCK+BACKSPACE |
Назад на один элемент |
|
CAPS LOCK+INSERT |
Перейти к связанному элементу |
|
CAPS LOCK+M |
Начать чтение |
|
CAPS LOCK+"]" |
Прочитать текст от начала до курсора |
|
CAPS LOCK+0 (ноль) |
Прочитать атрибуты текста |
|
CAPS LOCK+H |
Прочитать документ |
|
CAPS LOCK+U |
Прочитать следующую страницу |
|
CAPS LOCK+CTRL+U |
Прочитать текущую страницу |
|
CAPS LOCK+SHIFT+U |
Прочитать предыдущую страницу |
|
CAPS LOCK+I |
Прочитать следующий абзац |
|
CAPS LOCK+CTRL+I |
Прочитать текущий абзац |
|
CAPS LOCK+SHIFT+I |
Прочитать предыдущий абзац |
|
CAPS LOCK+О |
Прочитать следующую строку |
|
CAPS LOCK+CTRL+O |
Прочитать текущую строку |
|
CAPS LOCK+SHIFT+O |
Прочитать предыдущую строку |
|
CAPS LOCK+P |
Прочитать следующее слово |
|
CAPS LOCK+CTRL+P |
Прочитать текущее слово |
|
CAPS LOCK+SHIFT+P |
Прочитать предыдущее слово |
|
CAPS LOCK+"[" |
Прочитать следующий знак |
|
CAPS LOCK+CTRL+"[" |
Прочитать текущий знак |
|
CAPS LOCK+SHIFT+"[" |
Прочитать предыдущий знак |
|
CAPS LOCK+J |
Перейти к следующему заголовку |
|
CAPS LOCK+SHIFT+J |
Перейти к предыдущему заголовку |
|
CAPS LOCK+K |
Перейти к следующей таблице |
|
CAPS LOCK+SHIFT+K |
Перейти к предыдущей таблице |
|
CAPS LOCK+L |
Перейти к следующей ссылке |
|
CAPS LOCK+SHIFT+L |
Перейти к предыдущей ссылке |
|
CAPS LOCK+Y |
Перейти в начало текста |
|
CAPS LOCK+B |
Перейти в конец текста |
|
CAPS LOCK+C |
Прочитать текущие дату и время |
Сенсорные команды
При использовании нового компьютера, который поддерживает четыре и более контактные точки, для управления компьютером можно использовать сенсорные команды.
|
Сенсорная команда |
Действие |
|---|---|
|
Провести влево или вправо одним пальцем |
Перейти к следующему или предыдущему элементу |
|
Провести вверх или вниз одним пальцем |
Изменить шаг движения |
|
Коснуться или перетащить одним пальцем |
Прочитать то, что находится под пальцем |
|
Дважды коснуться одним пальцем |
Активировать основное действие |
|
Трижды коснуться одним пальцем |
Активировать вспомогательное действие |
|
Провести влево/вправо/верх/вниз двумя пальцами |
Прокрутить |
|
Коснуться двумя пальцами |
Остановить чтение в экранном дикторе |
|
Дважды коснуться двумя пальцами |
Показать контекстное меню |
|
Нажать одним пальцем и, удерживая его, коснуться вторым |
Активировать основное действие |
|
Нажать одним пальцем и дважды коснуться вторым |
Активировать вспомогательное действие |
|
Провести тремя пальцами влево или вправо |
Перейти на следующий или на предыдущий элемент управления |
|
Провести вверх тремя пальцами |
Прочитать текущее окно |
|
Провести вниз тремя пальцами |
Начать читать доступный текст |
|
Коснуться тремя пальцами |
Изменить режим детализации |
|
Дважды коснуться тремя пальцами |
Прочитать атрибуты текста |
|
Нажать одним пальцем и, удерживая его, коснуться двумя другими пальцами |
Начать перетаскивание или показать дополнительные параметры клавиш |
|
Провести четырьмя пальцами влево или вправо |
Перевести курсор экранного диктора в начало или конец элемента |
|
Провести вверх или вниз четырьмя пальцами |
Включить или отключить масштабирование |
|
Коснуться четырьмя пальцами |
Показать команды для текущего элемента |
|
Дважды коснуться четырьмя пальцами |
Включить или отключить режим поиска |
|
Трижды коснуться четырьмя пальцами |
Показать список команд экранного диктора |
Примечание.
-
Экранный диктор предоставляет базовые возможности чтения с экрана, благодаря чему можно использовать Windows, даже если у вас нет средства чтения с экрана с расширенными функциями. Экранный диктор не предназначен для чтения содержимого во всех приложениях. Но можно скопировать текст и вставить в приложения блокнот, ворд пад, офис. Подробнее о средствах чтения с экрана и других специальных возможностях можно узнать на веб-сайте
Windows 7.
| Используйте сочетание клавиш | Чтобы ... |
|---|---|
|
CTRL+SHIFT+ВВОД |
Получить информацию о текущем элементе |
|
CTRL+SHIFT+ПРОБЕЛ |
Прочитать выбранное окно полностью |
|
CTRL+ALT+ПРОБЕЛ |
Прочитать элементы, выбранные в текущем окне |
|
INSERT+CTRL+G |
Прочитать описание элементов, расположенных рядом с текущим выделенным элементом |
|
CTRL |
Остановить чтение текста программой «Экранный диктор» |
|
INSERT+Q |
Переместить курсор к началу предшествующего текста с другим форматированием. Например, курсор перемещается от слова, выделенного полужирным шрифтом, к предшествующему слову, не выделенному таким шрифтом. |
|
INSERT+W |
Переместить курсор к началу последующего текста с другим форматированием. Например, курсор перемещается от слова, выделенного полужирным шрифтом, к последующему слову, не выделенному таким шрифтом. |
|
INSERT+E |
Переместить курсор обратно к началу текста с таким же форматированием. Например, курсор перемещается от середины слова, выделенного полужирным шрифтом, к его началу. |
|
INSERT+R |
Переместить курсор к концу текста с таким же форматированием. Например, курсор перемещается от середины слова, выделенного полужирным шрифтом, к его окончанию. |
|
INSERT+F2 |
Выделить весь текст с форматированием, аналогичным форматированию знака в месте расположения курсора |
|
INSERT+F3 |
Прочитать текущий символ |
|
INSERT+F4 |
Прочитать текущее слово |
|
INSERT+F5 |
Прочитать текущую строку |
|
INSERT+F6 |
Прочитать текущий параграф |
|
INSERT+F7 |
Прочитать текущую страницу |
|
INSERT+F8 |
Прочитать текущий документ |